
In 2023, the widescale adoption of Generative AI (GenAI) tools like ChatGPT sparked some interesting conversations about the role that GenAI can, and will, play in the lives of dyslexic and neurodivergent individuals. Will it herald the advent of digital classroom assistants that tend to your every academic need? Personalised predictive text that can anticipate your every word? Or Powerful grammar checkers that can proofread whole documents with just the click of a mouse? The answer to all these predictions is probably yes!
Although you may not think of them as AI tools, Assistive Technology (AT) tools such as Dragon (Speech to Text) and Texthelp (Text to Speech) have been using forms of digital intelligence to help dyslexic, and neurodivergent individuals do all of the above for almost 30 years. Surely their integration with GenAI will make them more personalised, powerful, and accurate tools.
Although we are yet to see GenAI integrated into speech-to-text and text-to-speech AT products, Grammar checkers like Grammarly are starting to incorporate the power of GenAI into their tools. I’m watching the progression of these tools closely, as their development might just give us a glimpse into what the future of AT will become.
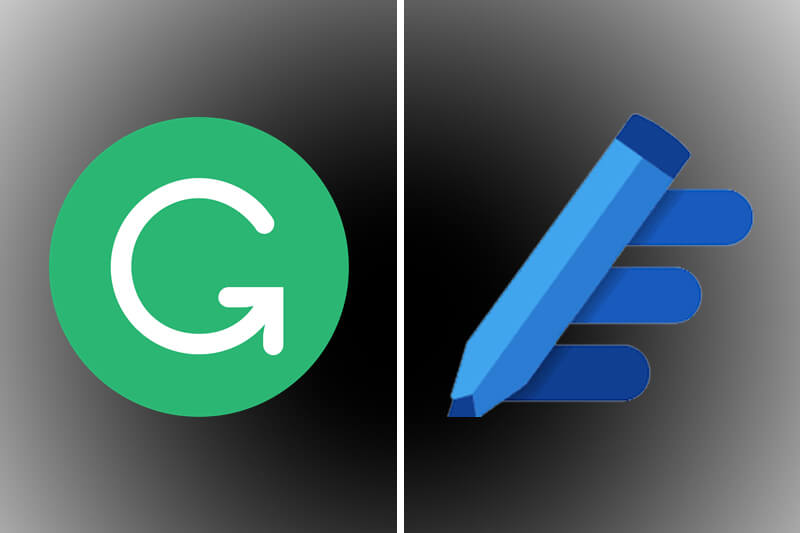
There are many Grammar checkers on the market, but for me, the two that stand out are Grammarly and Microsoft Editor (MS Editor). If you spend any amount of time on YouTube or social media, you’ll likely be aware of Grammarly through their slick marketing videos.
You may not, however, be so familiar with MS Editor. MS Editor is the grammar checker hiding in plain sight on the toolbars of Microsoft’s Word and Outlook applications.

In 2023 Grammarly launched a GenAI enhanced version of its software called Grammarly Go. While Editor hasn’t yet fully incorporated GenAI into its functionality, with Microsoft’s recent investment in OpenAI (the company behind ChatGPT), it will only be a matter of time before some of the GenAI enhancements we’ve seen in Grammarly Go make their way into Editor.
I’ll be posting articles on the GenAI enhanced versions of Grammarly and Editor in the future. But in this article, I want to take a look at how the standard versions of these grammar checkers stack up against each other, so I can set a benchmark to assess what the advantages of adding GenAI to these apps is when I review them in the future.
For this comparison, I’ll be using both Editor and Grammarly as Add-ins for MS Word, running on a Microsoft Surface (Both Grammar Checkers work slightly differently when used on a Mac, Chromebook, or with browser based apps). A blog post on these use cases will be coming soon; subscribe to be notified when these are available.
Grammarly vs Editor
First let’s have a look at how they size up against each other when we compare their vital stats.
| MS Editor | Grammarly | |
| Cost | Free* | Free* |
| Platform Compatibility | PC, Mac and Web (Chromebook) | PC, Mac and Web (Chromebook) |
| Document Readability Score | Yes | No |
| Works within MS Office Apps | Yes | Yes |
| Mobile App/Keyboard | No | Yes |
| Plagiarism Checker | Yes | No*** |
To give you a real world example of how these grammar checkers compare to each other, I’ll be using the first seven paragraphs of this blog post as the text that will be checked for grammar and spelling. The text will be taken from my first draft of this blog post, so before I’ve used text-to-speech software to help me ‘audio proofread’ it. I will have already used the spell checker built into MS Word before I use either Grammarly or Editor to check the text.
The Interface
Editor:
The Editor interface can be accessed from the Home or Review tab in Word or Outlook.

Once open, the Editor interface shows up as a column along the right side of the application.
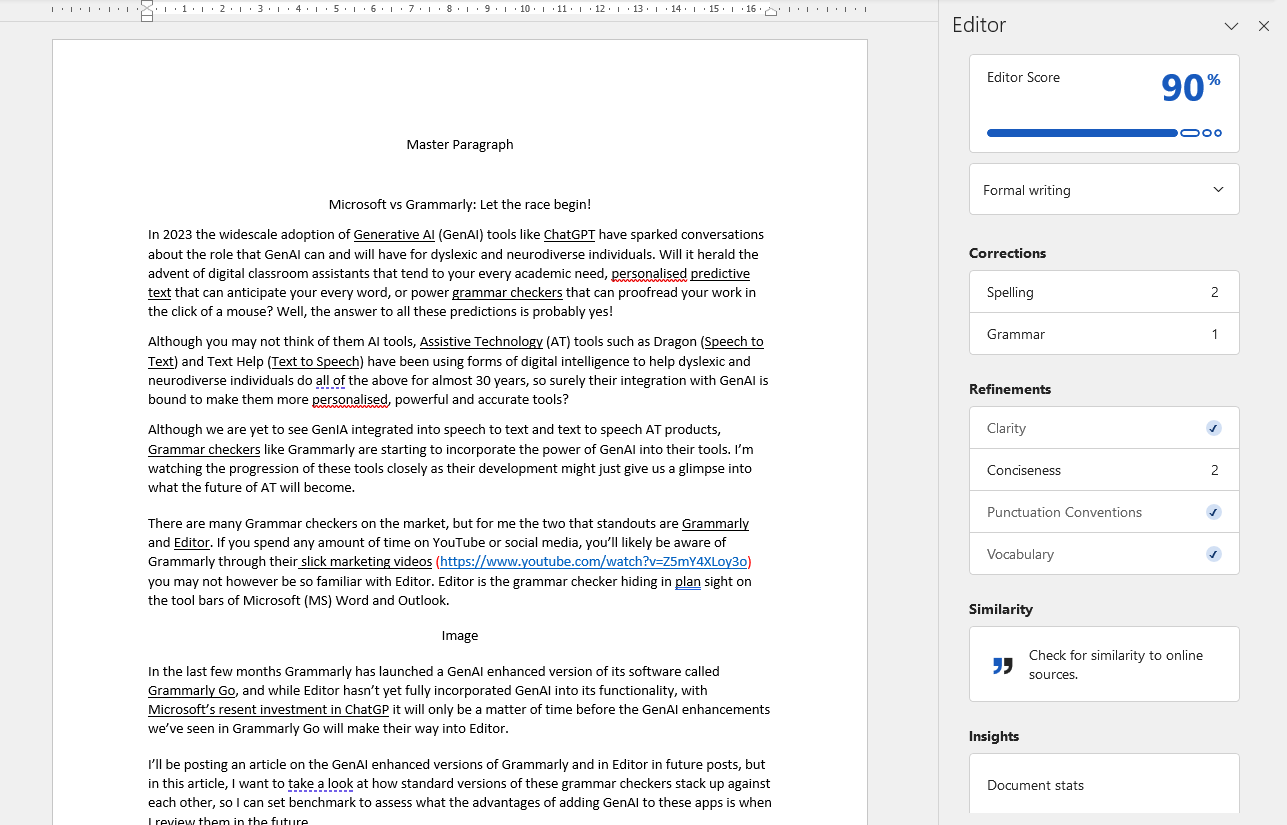
The Editor interface is split into six sections:
1. The Editor Score, which gives you a percentage of how readable your document is.
2. A dropdown which enables you to set Editor to check for Casual, Formal, or Professional writing styles.
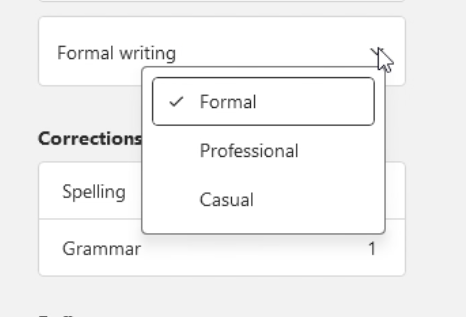
3. Corrections, which gives you suggestions to improve the spelling and grammar of your document.
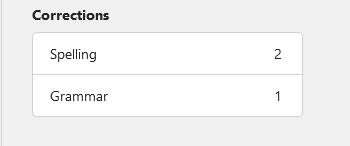
4. Refinements, which offers suggestions to improve the readability of your document including parameters such as clarity, conciseness, vocabulary, and even geopolitical sensitivity!
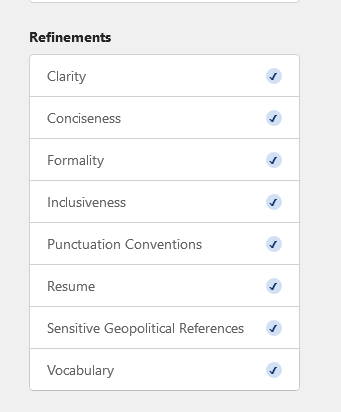
5. Similarity, which checks for plagiarism.
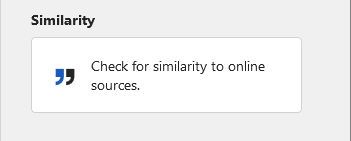
6. Insights, which gives you your documents’ vital stats. This section not only gives you the usual information like word count and average sentence per paragraph, but it also gives you an interesting stat that uses the Flesch scale to assess your writings suitability for a particular age group.
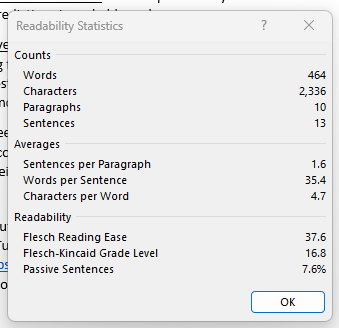
In the Corrections and Refinements sections, you’ll find an indication of the number of issues that have been picked up next to each parameter.
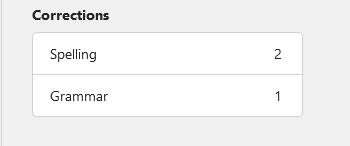
For instance, if I click on the Grammar parameter, I open up an interface that gives me a description of the first grammar error that has occurred in the document. In a box, it shows the error in context. One REALLY useful tool Editor gives you at this point is the ability to use text-to-speech to listen to the grammar error. To do this, click on the speaker icon. 9 times out of 10, I’ll pick up an error once I’ve listened to it rather than by reading it. The next section of the interface gives you suggestions for how to correct the error.
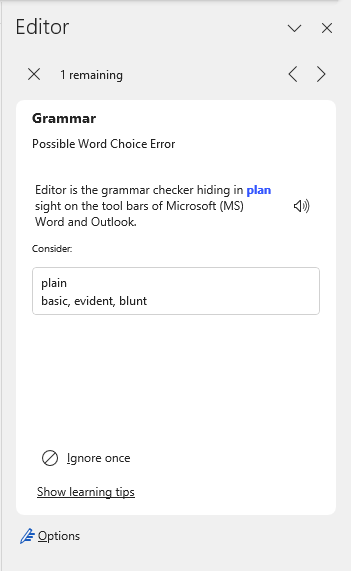
If you decide you don’t want to make the correction, you can choose to ignore the correction once. Alternatively, (where applicable) you can ignore all instances of an error for the rest of the document by selecting ‘stop checking for this’.
Another nice feature you get with every suggestion is the show learning tip option, which gives you a more detailed description of the error that’s been picked up, and gives you tips on how to avoid making the same mistake in the future.
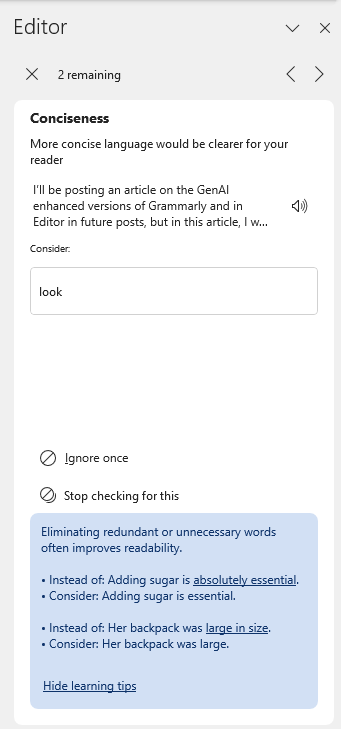
Once you take action, Editor will move on to the next grammar error in the document.
Each of the parameters works in pretty much the same way, apart from spelling, which gives you an extra option to add an unfamiliar word to the MS built-in dictionary.
There is also an option to bypass the interface altogether by clicking on the blue underlined words or phrases in the body of the text – solid blue lines are for grammar corrections and dotted blue lines are for conciseness corrections. Suggestions will now show up as pop-ups within the document.
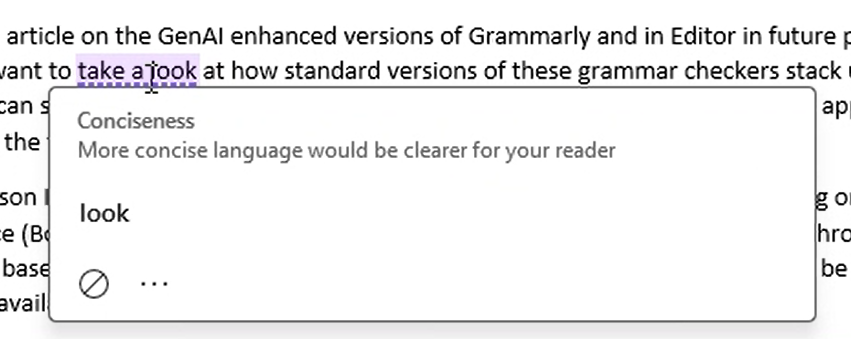
Grammarly:
The Grammarly interface can also be accessed via the Home tab. When you select Grammarly, as well as the interface that opens on the right-hand side of the screen, a bespoke Grammarly tab is also displayed at the top of the screen. This gives you access to some of Grammarly’s more advanced and premium* features.
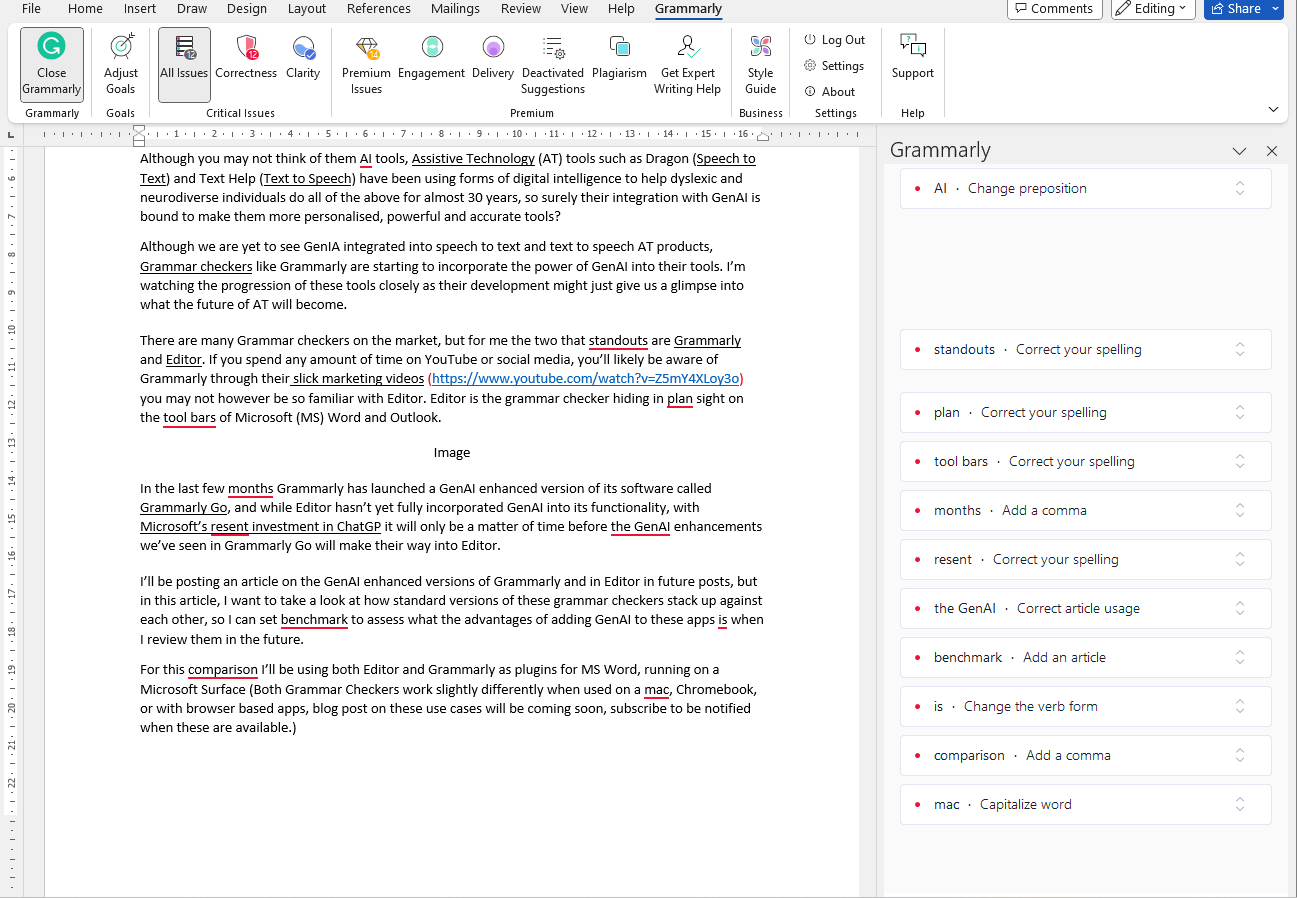
At face value, Grammarly’s interface looks a lot less structured than the neat modules you find in Editor. In Grammarly there’s just one long list of error cards to wade through.
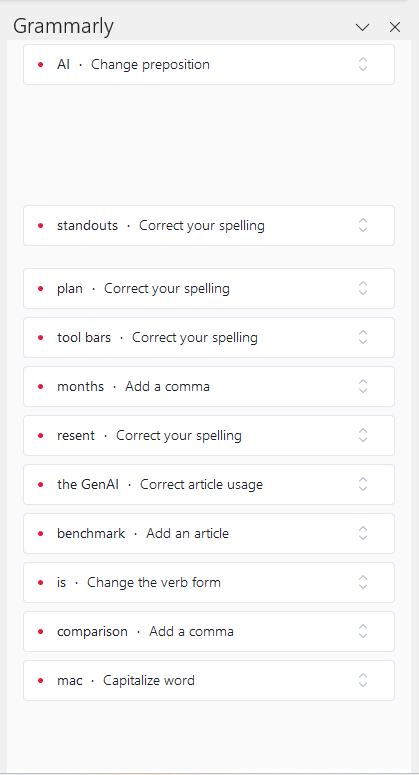
However, look a little closer and you’ll find Grammarly’s interface is more structured than it may first seem. There is a coloured dot on the left-hand side of each correction card which indicates whether the error is related to ‘correctness of grammar’ (red) or ‘clarity’ (blue). As you move to the right, each correction card gives you more information about the potential error that’s been made: You’re shown the word or phrase that may be causing the issue, and a brief description of the action that needs to be taken to fix it.
Once you’ve identified an error you want to change, simply click on the card and it will expand to give you suggestions. It will also give you a more detailed description of how the error breaks that specific grammar rule, to help you avoid making the same error in the future.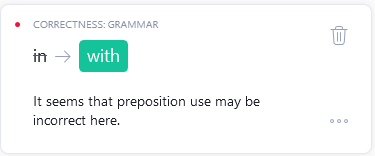
If you click on the three dots at the bottom of the card, you’re given an even more detailed grammar lesson for the specific error.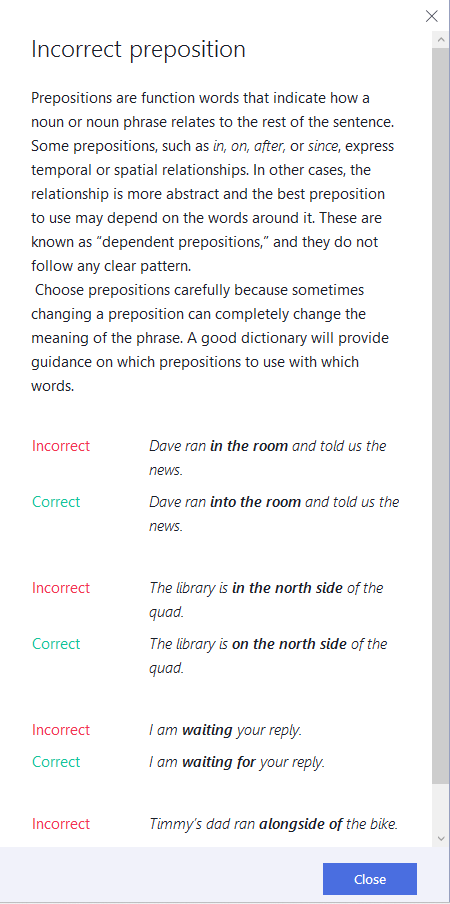
To accept that suggestion, click on the amendment highlighted in green. To ignore it, click on the bin icon. One thing that seems to be missing from Grammarly is the ability to apply a change to every instance of an error, as you’re able to in Editor.
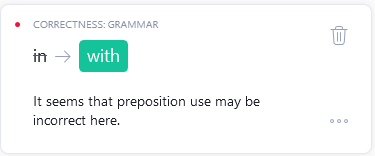 As with Editor, you can bypass the interface and access corrections via the red underlined text.
As with Editor, you can bypass the interface and access corrections via the red underlined text.
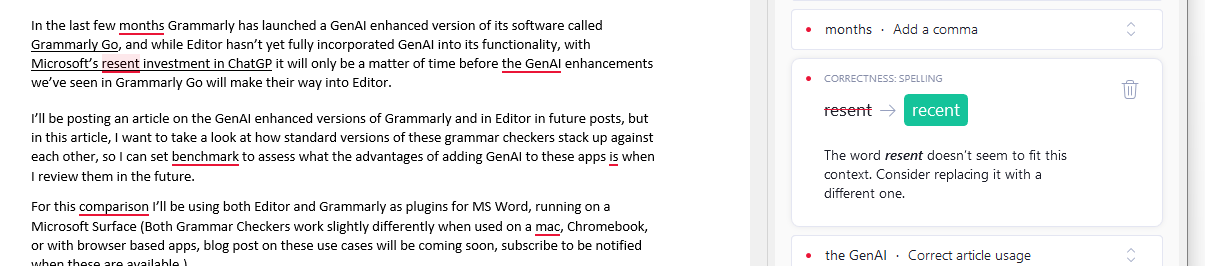
One nuance to be aware of when using Grammarly is that Microsoft’s native spell checker is disabled when Grammarly is in use.
After running my text through the grammar checkers, these are the results I got from each application.
Editor’s Results
Editor suggested six corrections or amendments; I either accepted or ignored them.
Spelling
Replace: Personalised with Personalized (ignored all instances of this correction)
Replace: GenIA with GenAI (accepted)
Replace: ChatGT with ChatGPT (accepted)
Grammar
Replace: Plan Sight with Plain Sight (accepted)
Resume
Suggested using ‘specific number or examples’ instead of the word “many,” ‘to add more impact to a resume’ (Ignored)
Clarity
Replace: ‘Anticipate’ with ‘Expect’ or ‘Predict’ (ignored)
Grammarly’s Results
Suggested twenty corrections and amendments; I either accepted or ignored them.
Replace: ‘Have’ with ‘Has’ (ignored)
Replace: Personalised with Personalized (ignored; there didn’t seem to be an option to amend every instance of this so had to manually change every instance of Personalised/Personalized)
Replace: ‘In’ with ‘with’ (accepted)
Replace: ‘them AI’ with ‘them as AI’ (accepted)
Replace: ‘Personalised’ with ‘Personalized’ (ignored)
Replace: ‘speech to text’ with ‘speech-to-text’ (accepted, again was not able to amend more than one instance of this correction)
Replace: ‘standouts’ with ‘stand out’ (accepted)
Replace: ‘Me’ with ‘Me,’ (accepted)
Replace: ‘Editor’ with ‘The editor’ or ‘An Editor’ (ignored; there didn’t seem to be a dictionary I could add this to so it wouldn’t keep coming up as a correction)
Replace: ‘plan’ with ‘plain’ (accepted)
Replace: ‘tool bars’ with ‘toolbars’ (accepted)
Replace: ‘months’ with ‘months,’ (accepted)
Replace: ‘GenAI enhanced’ with ‘GenAI-enhanced’ (ignored)
Replace: ‘resent’ with ‘recent’ (accepted)
Replace: ‘benchmark’ with ‘a benchmark’ (accepted)
Replace: ‘comparison’ with ‘comparison,’ (accepted)
Replace: ‘mac’ with ‘Mac’ (accepted)
Replace: ‘browser based’ with ‘browser-based’ (ignored)
Replace: ‘blog post’ with ‘blog posts’ (ignored)
The Results
As you can see there was a stark difference in the number of errors picked up by the two grammar checkers. While Editor did detect a couple of errors that Grammarly missed and gave more suggestions to improve the quality of the writing for specific audiences, in this (very limited) test, Grammarly is a clear winner when it comes to the number of errors picked up.
The Verdict
While Editor seems to have the most user-friendly and feature rich interface, Grammarly did provide a more comprehensive range of suggestions and corrections. Neither, however, was a turnkey solution to a perfectly edited document. After using the Grammar checkers, I did go through the text using Read Aloud to listen to the document. This is my normal way of working and something I always do before signing off a document, even if I’ve read it by sight multiple times. During this process, I picked up quite a few errors that neither of the checkers found.
So, which of these Grammar checkers would I recommend? Well seeing as they’re both free*, I’d recommend downloading and using them both. Both have their pros and cons: Grammarly is a great tool for the generalist and can save you a lot of time checking longer documents. Editor really comes into its own when you want to start finessing your writing; its similarity checker and comprehensive insights are excellent tools when writing in a more professional environment, or for a specific audience.
As I’ve already stated, I would never rely on either of these tools without combining them with text-to speech, but as these tools start to utilise the power of AI, they may become even more time saving and frustration busting tools. And when that happens, you can expect another blog post!
*MS Editor is free to use in the browser based version of Office and as a Chrome or Edge extension, but you will need a 365 subscription to use it as part of the desktop version of Office. The basic version of Grammarly is free, but to unlock advanced features you will need a subscription.
**Both have limited feature sets, or use a different UX, on a Mac, compared to what you get when using the applications on a machine running Windows 11
*** A plagiarism checker is available as a paid-for feature with Grammarly.
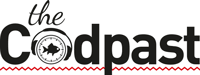
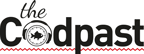

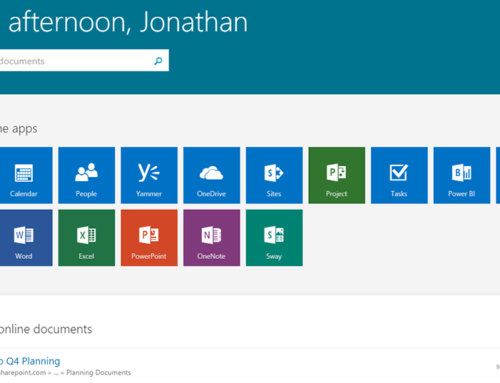
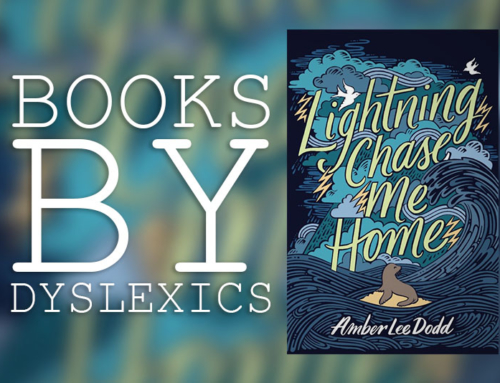
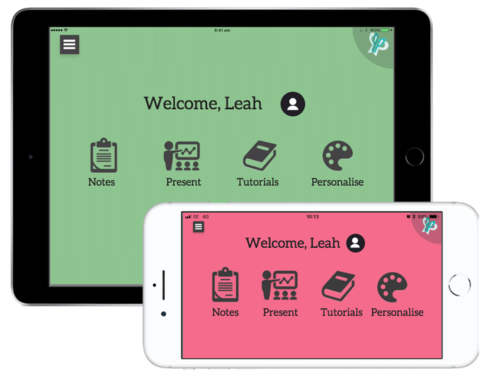

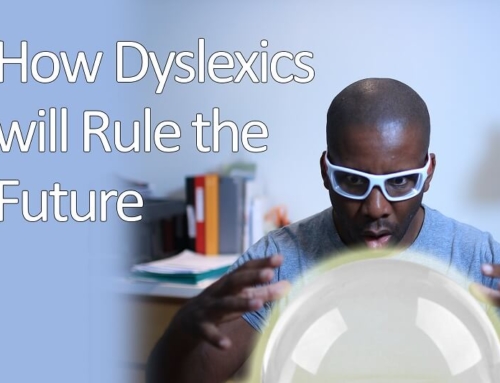
Leave A Comment