While speed reading and skimming are generally the go-to methods for more efficient reading, for me using ‘Text to speech‘ has always been the best way to power through documents. And even if you are not dyslexic; if you speak English as a second language, want to give your eyes a rest or just wanted ramp up your productivity, using a computer reader can be a really effective tool.
Text to speech was the first piece of productivity-boosting tech I used when first looking into software that could help with some of my dyslexic difficulties. Even today, with the wealth of assistive technology (AT) at my finger tips, text to speech is still the main weapon in my arsenal.
Most of my writing is in Microsoft Word and although it has had text to speech capability for a while, it’s not something I was ever tempted to use unless there was no other option. Using text to speech in office for the longest time has quite frankly been a bit of a faff. It was hidden deep within an obscure options menu and once found, you had to manually add it to the Quick Access Tool Bar or Ribbon. Even if you jumped through all of the hoops to gain access, the reading the voice felt unnatural and the lack of settings (no ability to change the voice, reading speed, volume or control playback) didn’t make the user experience particularly good. It’s no surprise the is a feature that few people know about and even fewer actually use.
For me, third-party apps like Claro Read or Read and Write have been the most suitable and effective text to speech options, the Microsoft option has only made an appearance when I am on a computer that doesn’t have any third-party app installed or when my computer is running really slow. So it’s needless to say, I was pleasantly surprised when clicking through the menu of outlook I noticed a new button labeled ‘Read Aloud’. When I clicked as if by magic one by one the words of my email were brought to life in speech. It’s difficult to say how long this has been there, as there are often under the radar developments in Office that aren’t obvious to those not in the know. But I expect it was part of the recent update that also added a native dictation function to Office applications.
‘Read Aloud’ sports some quite significant improvements to the Microsoft text to speech of yesteryear. No longer is it hidden away in an obscure menu; it’s now a default option under the ‘Review Tab’ on the Ribbon. Just click the default ‘Read Aloud’ button and your text, or a document you wish to ‘read’, will be read from wherever your cursor is resting. Read Aloud now has two reading modes: Continuous, which plays your text from where you start playback to the end of the document, or Selection, where only the text you have selected will be read.
Control your playback with ease
The upgrade has also given us a new start/stop, transport and setting controls. In the top right corner of the application, you now find a Play/Pause button and two skip controls allowing you to stop, start and skip to the next or previous paragraph.
There’s also a settings icon which allows you to change the voice and speed of playback. There is a choice of ‘three’ voices; Gorge, Hazel, and Susan (at the moment the two female voices sound exactly the same but I am sure this will be sorted in a future update). The female voice is the same as in the older vision of MS’ text to speech which is disappointing, as one the biggest barrier to people using text to speech can be the difficulty that some people have listening to synthetic and robotic sounding voices. With Word MS have done with their voice assistant Cortana and her forthcoming like up with Alexa I would have liked to see learnings from those digital “Dames” applied to this accessibility tool.
The Verdict
So now that office has a usable and accessible text to speech option, will I be ditching the third-party apps that I’ve bee using for the best part of 10 years? Well for the most part no. If I’m writing a quick email or note, it’s a really good option. But in my option, for anyone doing some serious writing going native does not yet give you options to really support anyone that realise on text to speech to get through the day. You are limited solely office applications, there’s no support for web, no PDF conversion, no homophone check, or predictive spell checker, no downloadable voice etc, etc, etc.
In short, if you a lover of text to speech this is not a replacement for the application you know and love, but what Microsoft have done is turn what was an obscure option for those in the know into something that is usable for a much larger group of people. Following on from the introduction of learning tools a few years back it’s really positive to see MS’s consistently improving their products for accessibility. Now If they can just have a crack at sorting out those voices, they may open up the wonderful world of text to speech to an even wider set of users.
If you like this post subscribe to this blog, join our newsletter or follow us on Facebook or Twitter to keep up to date with new content. You might also like our podcasts
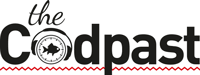
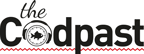
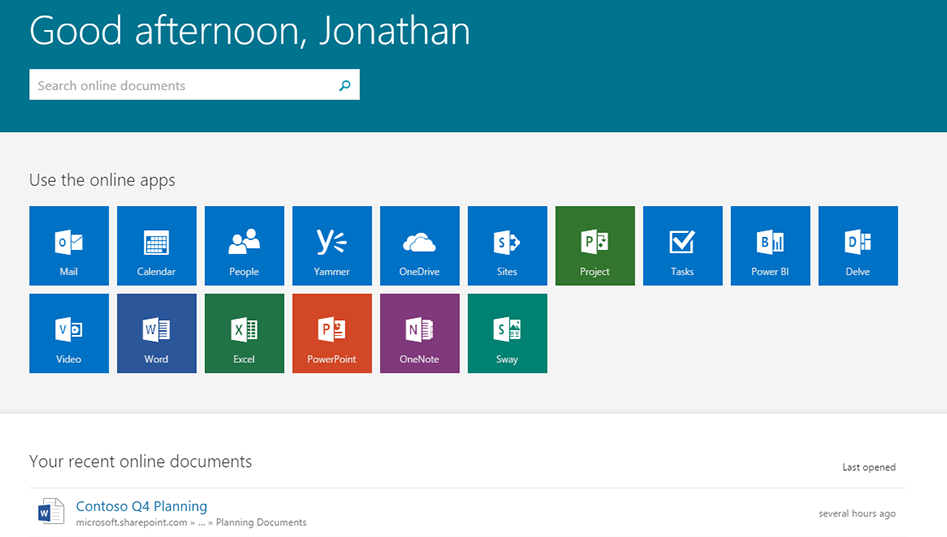


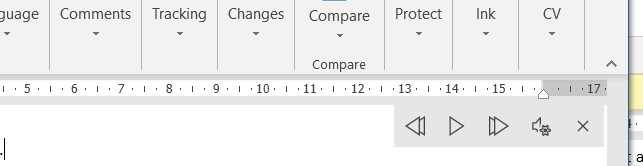
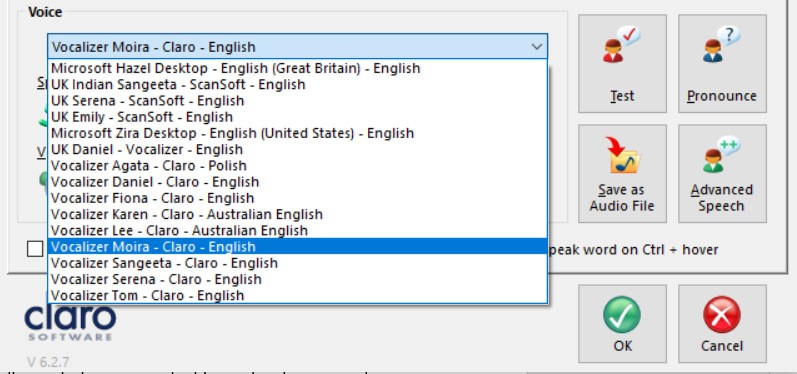


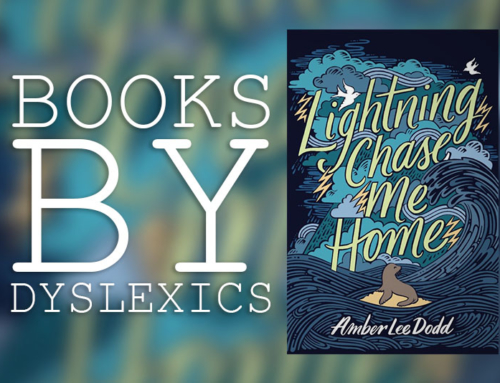
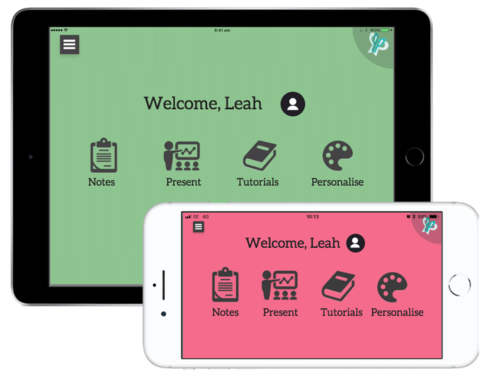

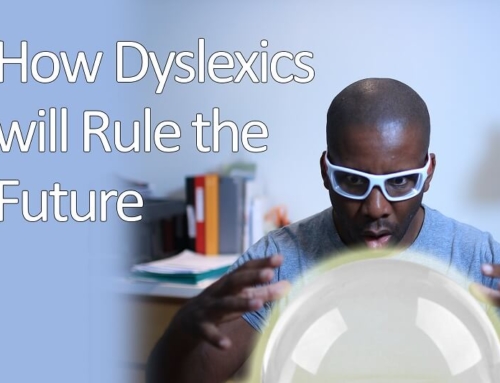
this is a really great explanation of text to speech . Thank you. I shared on twitter and Facebook.
TTS Voice Recorder is software program that permits you
to file any human voice and textual content to speech to MP3, PCM WAV, ACM
WAV, WMA, OGG and APE recordsdata, fast and straightforward.
It uses any synthetic voice put in in your system to produce audio recordsdata in WAV, MP3, or VOX
format, and reads aloud any textual content you
paste on its important window. The program provides you a textual content
to speech engine, it allows you to select the voice kind, the speech charge and
quantity, the audio output gadget and far more.
People with difficulties in accessing printed text will find
Text to Speech Maker an very simple and great tool to transform text into
audio. Braille has enabled the blind people to “learn”. The Speech text is highlighted
concurrently, which is a superb feature for the visually disabled folks and on-line learners with
incapacity. EasyReader can be used by completely anyone who enjoys reading books with highlighted text and speech.
The ideas are brilliant, thank you. But I can also recommend using Audext audio to text transcription service, you can learn more about it on a blog https://audext.com/how-to-transcribe-audio-faster/
You should try the “Text Speaker” app. It has many natural sounding voices to chose from in multiple languages. I use it for my french class, most often I create mp3 files of my notes so I can listen to it on the go and practice my french pronunciation. It can even extract text from scanned pages and websites and read them out loud. Great product.https://www.deskshare.com/text-to-speech-software.aspx