For Dyslexics, tablet computers (the iPad in particular) can be a great alternative to desktop or laptop computing. The form factor, clean interface and their ability to be used almost anywhere, make tablets a great companion for any dyslexic. I now use my iPad more and more, while my laptop looks on like a green-eyed monster, as I cradle my iPad and stroke its smooth glassy face.
Even though tablets help us stay connected and productive in any location, there are many issues Dyslexics face that can’t be alleviated by using an iPad. Many third party apps are available to help make the iPad more Dyslexic friendly, but after meeting Darryl “the iPad Guru” Bedford, at the Bett Show earlier this year, we realised there is a whole world of accessibility built right in to our iOS devices.
Here’s our step by step guide to our 5 favorite iOS accessibility features.
The Accessibility Menu
If you want to get even more out of your iPad, the Accessibility Menu is the place to start. Here you will find everything you need to make your iPad talk to you, listen to you and even make sure you don’t stray from your given task.
There are 3 simple steps to finding this menu:
1. Open the Settings app on your Apple device:
2. Go to General and then scroll down to Accessibility
3. Choose the Assistive feature that most suits your needs.
Watch video here:
The Accessibility Options Menu
Many of the assistive features within the Accessibility Menu are incredibly useful. However many of them are not needed all of the time. Some you may wish to switch on for part of a task and others you may wish to switch on and off constantly while using the device. To do this you could navigate through the settings to switch features on and off but this would soon get a little tedious. There is however a way to get round this tedium in the shape of the Accessibility Options Menu.
To access this click the home button three times and the Accessibility Options Menu will appear:
You can use it even if an app is open. The Accessibility Options Menu allows you to quickly switch on or off the most used Accessibility features quickly and easily.
The options available in this menu are:
- VoiceOver
- Invert Colours
- Grayscale
- Zoom
- Switch Control
- AssistiveTouch
To enable the triple click functionality you must first enable this function in the main Accessibility Menu. To do this go to Settings > Accessibility. Once in the main accessibility menu scroll down to the bottom of the menu and enable accessibility shortcuts.
Under the Accessibility Shortcuts you can choose which features you want to appear in The Accessibility Options Menu.
Watch Video
Speak Selection
Speak Selection quickly allows you to access the text to speech function that is built directly into iOS. When this feature is enabled through the main Accessibility Menu, the ‘Speak Selection’ option is added to the text selection tool.
(The Text Selection Tool is accessed by holding a finger over the text you wish to select.)
Once you have selected the piece of text you wish to have read to you tap ‘Speak Selection’ to start the dictation.
Speech Selection can be enabled via the Speech Selection option under Vision in the main Accessibility Menu.
Once selected you will be given further options to change the voice or language, dialect, speed of playback and whether or not words are highlighted as they are read back.
Speech Selection works in most document apps (Notes, Word etc), iBooks and on websites within Safari.
Watch Video
Guided Access
This feature is great for parents, teachers or guardians working with kids and young adults that are easily distracted. Guided Access restricts the functionality of the iPad to allow users to focus on the task in hand.
To enable Guided Access go to the Guided Access tab, under Learning in the main Accessibility Menu.
You will then be presented with the options to turn the function on and off, the ability to create a password for Guided Access and an option for Guided Access to appear in the Accessibility Option Menu (Triple Click)
To access this feature, you will need to open an application,triple click to bring up the Accessibility Options Menu. Guided Access should now be an option.
Once selected the Guided Access controls should appear at the top and bottom of the screen. These controls allow you to disable the home button to stop access to other apps, restrict use of the hardware buttons, enable or disable touch and turn off motion. You can re-enable all these functions again via the use of a passcode, which you are prompted to setup at the start of the Guided Access session.
There is also an option to setup a timed Guided Access session where the iPad will return to full functionality after a predetermined time.
Watch Video
Invert Colours
An issue many Dyslexics suffer from is the havoc that black text on white paper/screens plays with our eyes. In fact many high contrast reading environments make reading a real challenge. Coloured overlays can help minimize this issue but trying to use these with an iPad can be a bit clumsy. Within iOS there is a function called Invert Colours. This function dose exactly what it says. It inverts the colours on the screen, this can make the screen a lot easier to read.
The function can be accessed via the Accessibility Options Menu. To access this triple click the home key and choose invert colours from the pop up menu. Your screen should now take on the appearance of an old photo negative.
Watch Video
These are just some of the options available but, for more information on how to get the best out of your iPad check out the resources at ProjectICT.com
If you like this post subscribe to this blog, join our newsletter or follow us on Facebook or Twitter to keep up to date with new content. You might also like our podcasts.
The Codpast is a multimedia production from www.extraordinaire.tv
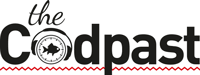
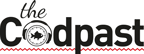














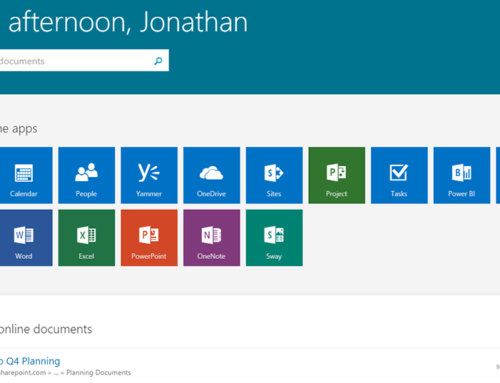
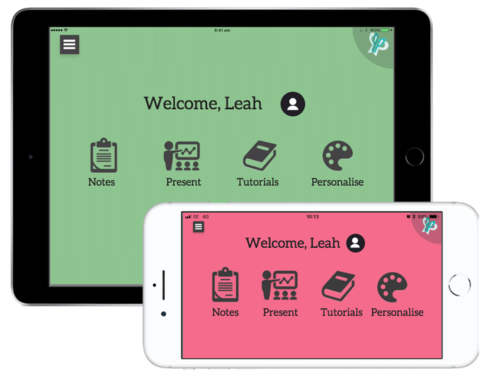
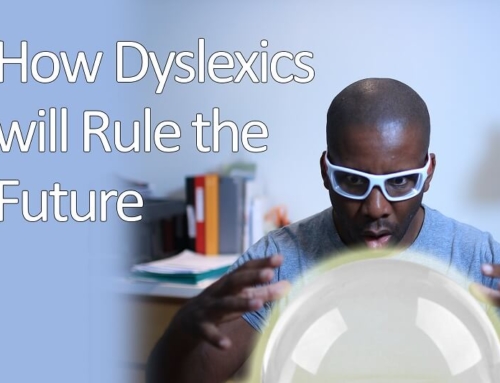
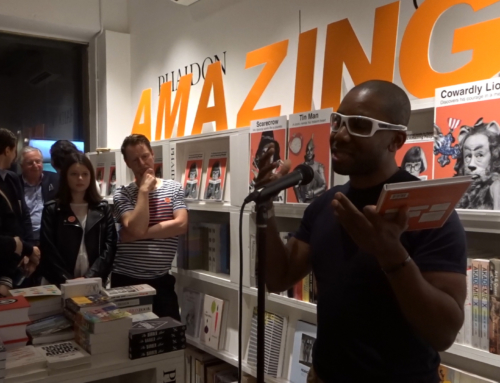
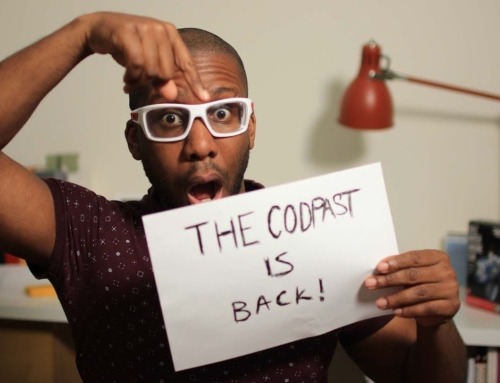
Leave A Comment